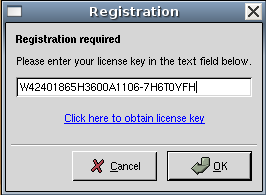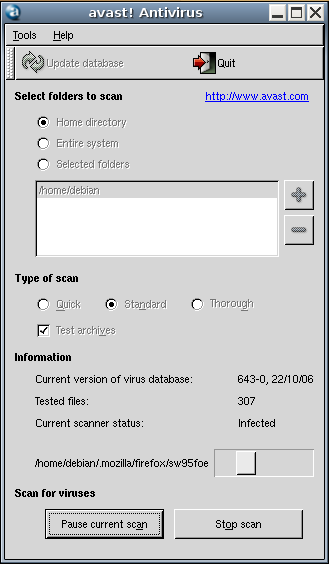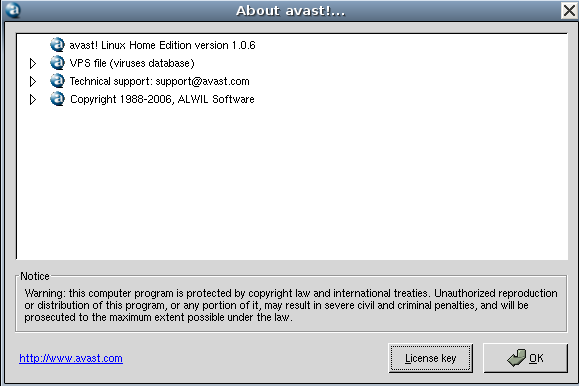The Unix top command is designed to help users determine which processes are running and which applications are using more memory or processing power than they should be.
The top command is very easy to use but you should know the things in details. The output of to is :
top output:
top – 22:09:08 up 14 min, 1 user, load average: 0.21, 0.23, 0.30
Tasks: 81 total, 1 running, 80 sleeping, 0 stopped, 0 zombie
Cpu(s): 9.5%us, 31.2%sy, 0.0%ni, 27.0%id, 7.6%wa, 1.0%hi, 23.7%si, 0.0%st
Mem: 255592k total, 167568k used, 88024k free, 25068k buffers
Swap: 524280k total, 0k used, 524280k free, 85724k cached
PID USER PR NI VIRT RES SHR S %CPU %MEM TIME+ COMMAND
3166 apache 15 0 29444 6112 1524 S 6.6 2.4 0:00.79 httpd
3161 apache 15 0 29444 6112 1524 S 5.9 2.4 0:00.79 httpd
3164 apache 15 0 29444 6112 1524 S 5.9 2.4 0:00.75 httpd
3169 apache 15 0 29444 6112 1524 S 5.9 2.4 0:00.74 httpd
3163 apache 15 0 29444 6112 1524 S 5.6 2.4 0:00.76 httpd
3165 apache 15 0 29444 6112 1524 S 5.6 2.4 0:00.77 httpd
3167 apache 15 0 29444 6112 1524 S 5.3 2.4 0:00.73 httpd
3162 apache 15 0 29444 6112 1524 S 5.0 2.4 0:00.77 httpd
3407 root 16 0 2188 1012 816 R 1.7 0.4 0:00.51 top
240 root 15 0 0 0 0 S 0.3 0.0 0:00.08 pdflush
501 root 10 -5 0 0 0 S 0.3 0.0 0:01.20 kjournald
2794 root 18 0 12720 1268 560 S 0.3 0.5 0:00.73 pcscd
1 root 15 0 2060 636 544 S 0.0 0.2 0:03.81 init
2 root RT -5 0 0 0 S 0.0 0.0 0:00.00 migration/0
3 root 34 19 0 0 0 S 0.0 0.0 0:00.00 ksoftirqd/0
4 root RT -5 0 0 0 S 0.0 0.0 0:00.00 watchdog/0
5 root 10 -5 0 0 0 S 0.0 0.0 0:00.07 events/0
The first line in top:
top – 22:09:08 up 14 min, 1 user, load average: 0.21, 0.23, 0.30
“22:09:08″ is the current time; “up 14 min” shows how long the system has been up for; “1 user” how many users are logged in; “load average: 0.21, 0.23, 0.30″ the load average of the system (1minute, 5 minutes, 15 minutes).
Load average is an extensive topic and to understand its inner workings can be daunting. The simplest of definitions states that load average is the cpu utilization over a period of time. A load average of 1 means your cpu is being fully utilized and processes are not having to wait to use a CPU. A load average above 1 indicates that processes need to wait and your system will be less responsive. If your load average is consistently above 3 and your system is running slow you may want to upgrade to more CPU’s or a faster CPU.
The second line in top:
Tasks: 82 total, 1 running, 81 sleeping, 0 stopped, 0 zombie
Shows the number of processes and their current state.
The third lin in top:
Cpu(s): 9.5%us, 31.2%sy, 0.0%ni, 27.0%id, 7.6%wa, 1.0%hi, 23.7%si, 0.0%st
Shows CPU utilization details. “9.5%us” user processes are using 9.5%; “31.2%sy” system processes are using 31.2%; “27.0%id” percentage of available cpu; “7.6%wa” time CPU is waiting for IO.
When first analyzing the Cpu(s) line in top look at the %id to see how much cpu is available. If %id is low then focus on %us, %sy, and %wa to determine what is using the CPU.
The fourth and fifth lines in top:
Mem: 255592k total, 167568k used, 88024k free, 25068k buffers
Swap: 524280k total, 0k used, 524280k free, 85724k cached
Describes the memory usage. These numbers can be misleading. “255592k total” is total memory in the system; “167568K used” is the part of the RAM that currently contains information; “88024k free” is the part of RAM that contains no information; “25068K buffers and 85724k cached” is the buffered and cached data for IO.
So what is the actual amount of free RAM available for programs to use ?
The answer is: free + (buffers + cached)
88024k + (25068k + 85724k) = 198816k
How much RAM is being used by progams ?
The answer is: used – (buffers + cached)
167568k – (25068k + 85724k) = 56776k
The processes information:
Top will display the process using the most CPU usage in descending order. Lets describe each column that represents a process.
PID USER PR NI VIRT RES SHR S %CPU %MEM TIME+ COMMAND
3166 apache 15 0 29444 6112 1524 S 6.6 2.4 0:00.79 httpd
PID – process ID of the process
USER – User who is running the process
PR – The priority of the process
NI – Nice value of the process (higher value indicates lower priority)
VIRT – The total amount of virtual memory used
RES – Resident task size
SHR – Amount of shared memory used
S – State of the task. Values are S (sleeping), D (uninterruptible sleep), R (running), Z (zombies), or T (stopped or traced)
%CPU – Percentage of CPU used
%MEM – Percentage of Memory used
TIME+ – Total CPU time used
COMMAND – Command issued
Interacting with TOP
Now that we are able to understand the output from TOP lets learn how to change the way the output is displayed.
Just press the following key while running top and the output will be sorted in real time.
M – Sort by memory usage
P – Sort by CPU usage
T – Sort by cumulative time
z – Color display
k – Kill a process
q – quit
If we want to kill the process with PID 3161, then press “k” and a prompt will ask you for the PID number, and enter 3161.
Command Line Parameters with TOP
You can control what top displays by issuing parameters when you run top.
- d – Controls the delay between refreshes
- p – Specify the process by PID that you want to monitor
-n – Update the display this number of times and then exit
If we want to only monitor the http process with a PID of 3166
$ top -p 3166
If we want to change the delay between refreshes to 5 seconds
$ top -d 5